Delete unwanted e-mails without even opening them
 What is the point? What is the point?
Receiving unsolicited emails assumes receiving emails from unknown senders. If you don't know the sender, can you trust the email content that you are receiving? Of course not. These are no news anymore: malware code, such as email viruses, worms or exploits, is sometimes contained within junk emails. By opening and simply viewing such an email, you are opening your door to various threats. Fortunately, there are a couple of Outlook features which can save you from buying an expensive anti-virus solution.
One solution is to use the auto-preview function of Outlook. Although it is a safe method, it requires you to manually review each email header before deleting it.
Another solution is to use the Outlook AutoArchive feature and to setup some basic Outlook Rules. However this solution relies on an assumption, which may not work for everyone: unwanted emails mean emails received from senders not listed on your Contacts list.
 Setting up Outlook Rules for unwanted emails Setting up Outlook Rules for unwanted emails
The following steps explain how to create email rules on MS-Outlook 2002 and MS-Outlook 2003.
From the MS-Outlook main window, go to "Tools->Rules and Alerts...", then click on New Rule and choose to Start from a blank rule. Then, select to check email messages when they arrive and click on "Next".
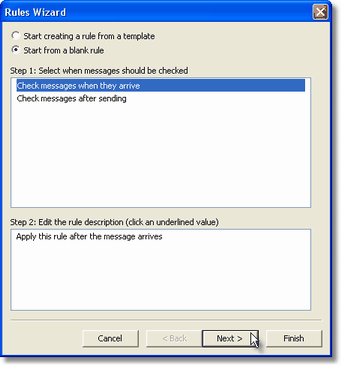
Skip the first Rules Wizard window by clicking on "Next" without selecting any options. This way, the rule will be applied to every incoming email. On the next Rules Wizard window, select to move all emails into a folder. In order to do so, check the option to "move it to the specified folder", then on step 2 of this window, click on the link named "specified" and browse/select the folder. You will be asked to select the folder: click on "New..." and create a new Outlook folder, for example "Unwanted Emails". Then click on "Next".
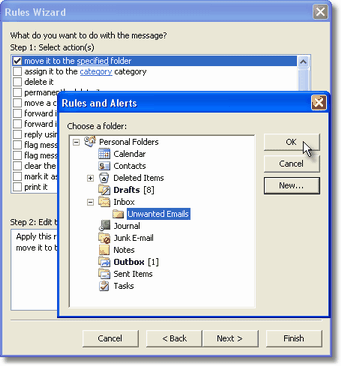
So at this point, you are moving every incoming email to the Unwanted Emails folder. In order to separate trusted emails from unwanted ones, on this Rules Wizard step select the option to "except if sender is in specified Address Book", then on Step 2 of this window, select the desired Address Book by clicking on the link named "specified". Select the Address Book (the default one being Contacts) and click on "Add". Then, hit "Next".
On this step, enter a name for your new rule, make sure the rule will be turned on and click on "Finish". Then exit the Rules and Alerts window by clicking "Ok".
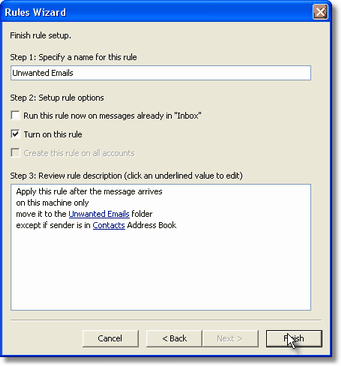
What have we accomplished so far? When you will receive emails from unknown senders, these emails will be moved to the Unwanted Emails folder, while emails from trusted sources will be left in your default Inbox folder.
 Deleting unwanted emails without opening & reading them Deleting unwanted emails without opening & reading them
If you followed the steps from above, all your unwanted emails are going to be stored within a separate email folder (in our example being named Unwanted Emails). In order to delete these emails without opening them, we will use the AutoArchive feature of Outlook.
On the Mail Folders browse panel, select the Unwanted Emails folder, then right click on it and select "Properties".
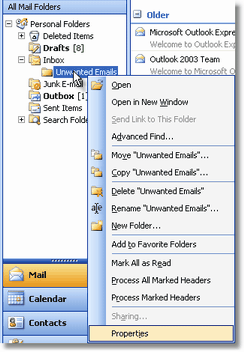
On the folder properties window, click on the "AutoArchive" tab and check the option to "Archive this folder using these settings:". Select a desired time period during which these emails will be stored on the Unwanted Emails folder (for example, one week), then select the option to "Permanently delete old items".
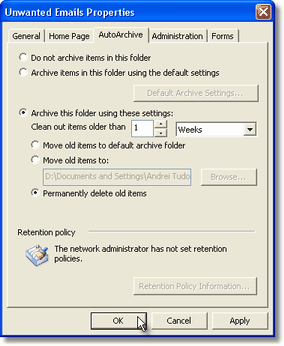
As a result, these unwanted emails will be automatically erased by Outlook, after a week since they were received. We recommend you not to delete the emails right after you received email, because it's always good to take a brief look on these emails, in case a known sender sent you a message from an email address which is not listed on your Contacts Address Book.
To learn how to extract email addresses from your Address Book Contacts, click here.
To automatically block malware content from incoming emails, download Email Sentinel Pro for free.
Back to the Email Tips Index.
|
|

