Outlook Automatic Redirect and Forward
Redirect for Outlook using Auto Reply Manager
Not only that Auto Reply Manager lets you send automated email replies directly from Outlook, but you can also easily use it to automatically redirect or forward any email that you are receving. This way, if you are on vacation or if you are simply too busy to deal with some emails, you can set Outlook to redirect those emails to a different email address.
In order to use Auto Reply Manager as a redirect tool, all you need to do is to create a new Auto Reply rule, but instead of replying to incoming emails, you have to choose to forward them to a specified email account. You can set it to forward emails by using the "Rule Action" tab and selecting to "Forward" emails to a destination email address.
Moreover, you can define filters based on which only certain incoming emails will be redirected, based on email keywords and accounts. You can even change the email account through which the email will be forwarded.
The following screenshot shows the "Rule Action" tab that allows you to set the automatic email to be forwarded to a specified email address:
|




|
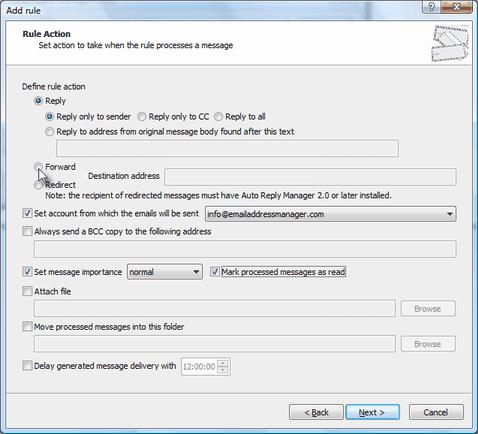
Outlook Auto Reply Manager: Functionality
Top 10 reasons for using our email autoresponder;
Creating a vacation auto reply message for all incoming emails;
Defining an out of office email reply only for certain contacts;
Using the program as an Outlook autoresponder;
How to set the auto reply email account;
Purchasing and registering Auto Reply Manager.
System Requirements: Microsoft Windows Me, Windows 2000, Windows XP, Windows Vista, Windows 7 / Microsoft Office 2000, 2002 (XP), 2003, 2007, 2010, 2013 / Outlook 2000, 2002 (XP), 2003, 2007, 2010 and 2013 (x32 and x64).
|