How to repair Outlook folders using the Inbox Repair Tool
This article describes how to use the Inbox Repair Tool for Microsoft Outlook 2000, 2002 or 2003. If you are using Microsoft Outlook 2007, we recommend you to use the Office Diagnostics tools, instead of the Inbox Repair Tool.
 What is the point? What is the point?
If Microsoft Office Outlook 2000 (or higher) can not open your mailbox folders and it is reporting that your Inbox folders or Outlook PST file may be damaged, then you should use the Inbox Repair Tool supplied by Microsoft. This tinny tool is installed by default when installing Microsoft Office 2000 to 2010.
 What is an Outlook PST file? What is an Outlook PST file?
PST files or Personal Folder Files are used by Microsoft Outlook for storing Outlook data, including mailbox files, email folders, contacts or any other personal data related to Microsoft Outlook. Up to Microsoft Outlook 2002 (XP), PST files are formatted according to the American National Standards Institute (ANSI) format, which limits the file size to 2Gb. Starting with Microsoft Outlook 2003, PST files are using the UNICODE format which has a limit that is more than 20 GB.
By default, Microsoft Outlook stored these PST files at the following location: "C:\Documents and Settings\USER_NAME\Local Settings\Application Data\Microsoft\Outlook\", where USER_NAME is your Windows logon name. The default PST filename for your active mailbox is Outlook.pst, while the archive file is stored as archive.pst.
 How can I prevent the PST file from getting damaged? How can I prevent the PST file from getting damaged?
The larger your PST file gets, the more chances are for it to become damaged. This happens because, while the PST file size is increasing, Outlook needs more and more resources to complete your tasks, so it becomes slower and more prone to errors.
To avoid such situations, you can use the Weight Diet add-in for Outlook. This add-in is designed to help you shrink your PST file size and speed up Outlook by performing a set of PST optimization tasks.
 How do I know if my PST file is damaged? How do I know if my PST file is damaged?
When your Outlook PST file is damaged, Microsoft Outlook will try to automatically repair the damaged file: when you start Outlook, you will see a start window telling you that Outlook is attempting to repair your mailbox folders. However, depending on the problem, Outlook may not be able to automatically repair your PST file and so you will not be able to enter the main Outlook window, as a result you will need to try and fix it using the external Inbox Repair Tool.
The regular Outlook error message that notifies you about a damaged PST file is: "Errors have been detected in the file 'file_path'. Quit all mail-enabled applications, and then use the Inbox Repair Tool."
The Inbox Repair Tool can only work if your PST file was damaged by Outlook itself or if it was corrupted due to hard disk problems. If for example, your PST file was damanged by a third party add-in, there are little chances for the Inbox Repair TOol to recover your mailbox information.
 How to use the Inbox Repair Tool to repair my damaged PST file? How to use the Inbox Repair Tool to repair my damaged PST file?
The Microsoft Inbox Repair Tool is a single-file executable program, file named Scanpst.exe. By default, Microsoft Outlook will install the Scanpst.exe file within your Program Files folder, in 'C:\Program Files\Common Files\System\MSMAPI\1033'. If you can't find the Inbox Repair Tool, you can download it from here then copy it to the above folder.
Make sure Microsoft Outlook is not running when you try to run the Inbox Repair Tool. When starting it, you should see the following screen:
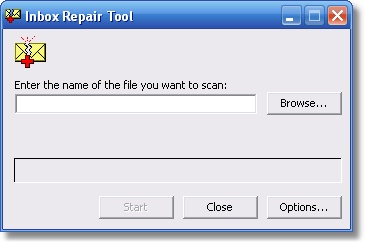
If you get an error message like the following one:
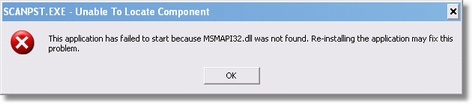
then make sure you copied the Scanpst.exe file to the right location. If you still have problems running it, then search your hard disk for a file named "CNFNOT32.EXE" then run it: it should unpack and copy the Scanpst.exe file to its default path ('C:\Program Files\Common Files\System\MSMAPI\1033').
Once you started the Inbox Repair Tool, use the Browse button to select your personal PST file. Remember, its default location is "C:\Documents and Settings\USER_NAME\Local Settings\Application Data\Microsoft\Outlook\", where USER_NAME is your Windows logon name. Then click on the Start button. When the scanning process is done, you should see a notification screen like the following one:
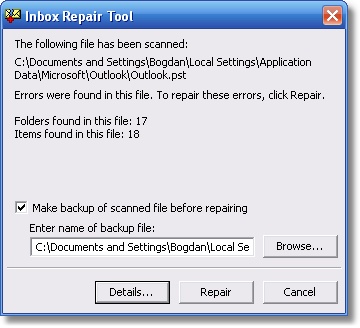
Make sure you mark the checkbox for making a backup of the scanned file, then click on the "Repair" button. When this process is done, you should be able to properly start Outlook and use your recovered personal Outlook folders.
 What if the Inbox Repair Tool doesn't recover my damaged PST file? What if the Inbox Repair Tool doesn't recover my damaged PST file?
If the Inbox Repair Tool is giving you an error message while trying to recover your Outlook PST file(s) or if you are still unable to start Outlook, then you can try the following solutions:
If you are using Microsoft Outlook 9x, 2000 or 2002 and if the Inbox Repair Tool returns the following error: "Fatal Error: 80040900", it is likely that your PST file exceeded the maximum file size of 2Gb. To resolve this problem, see this Microsoft article .
If you are using Microsoft Outlook under a Corporate or Workgroup environment, then use the Inbox Repair Tool with Corporate or Workgroup option.
EasyRecovery FileRepair: repairs and restores corrupted or inaccessible Microsoft Office Outlook PST files into new readable files.
 Outlook 2007 and Office Diagnostics Outlook 2007 and Office Diagnostics
If you are using Microsoft Outlook 2007, instead of the Inbox Repair Tool you may use the Office Diagnostics application. You can access it from the Outlook Help menu -> Office Diagnostics. The concept & use is pretty much the same as for the Inbox Repair Tool.
To learn how to backup Outlook folders and Contacts, click here.
Learn more about solutions to increase your Outlook speed.
Back to the Email Tips Index.
|
|

