Easy Mail Merge for Outlook
Personalize the email content based on pre-defined scenarios
Logical conditions or scenarios can be used for inserting different text snippets within the personalized emails, depending on various cases that you can define based on the imported mail merge fields.
For example, you can make a scenario so the outgoing email will be personalized so it will end with "Ciao" if the receiver's country is set to Italy, "Regards" if the receiver's country is set to USA, "Cheers" if the receiver's country is set to UK and so on. You can insert as many scenarios as you need, within the same mail merge session. You can even personalize the entire email message.
Within a scenario, you can have as many cases as you need. Easy Mail Merge has two methods of handling scenario cases: using individual cases and mixing cases.
By default, when a new scenario is created, Easy Mail Merge will enable the mode for handling cases as separate scenarios, meaning that each case produces its own personalized text. However, if you need to combine defined cases and to handle them as a single condition so they all produce a single output text, then you can select the option for handling handling cases as a single scenario.
This case mode has two further sub-modes:
the scenario produces the output text if all defined cases are true;
the scenario produces the output text if at least one of the defined cases is true.
The Scenario Editor can be accessed via the Easy Mail Merge toolbar of the Outlook window, while you are editing the outgoing personalized message. In order to insert a new script, you need to focus your text prompter at the message content location where you want to insert the scenario, then click on the "Insert scenario" button from the toolbar:
|

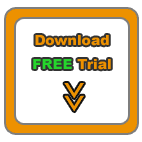



|

The following window will open:

To insert a new mail merge case, you need to click on the Add button of the above Scenario Editor. The Add button will open the individual Case Editor. The Case Editor has 4 fields:
the first one is the field selector, allowing you to choose to which imported field does the case apply;
the second one is the operator of the field, allowing you to choose the true status of the selected field: is empty, is not empty, is equal to, is not equal to, contains.
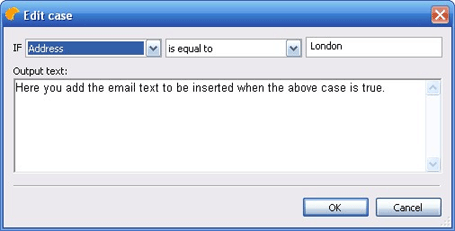
Once a scenario was added, you will notice a script-like text inserted within your message content. You can easily identify an inserted scenario based on its starting and ending tags:
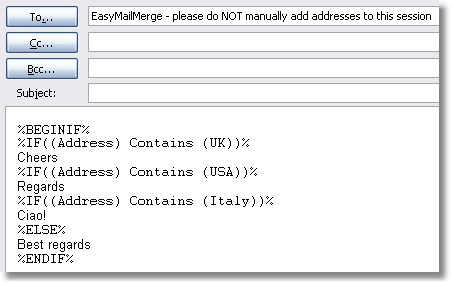
A scenario/condition always starts with %BEGINIF% and it ends with %ENDIF%.
Please do not try to change the script by typing into it: if you need to edit it, simply use the "Edit scenario" button.
Mail Merge Topics
How to compose a personalized email for a mailing list;
Main advantages of Easy Mail Merge;
Why to personalize email marketing campaigns?
Tips & tricks for safe mail merge emails.
Tutorials: Mail Merge Examples
Using Easy Mail Merge to send a personalized HTML newsletter;
Using mail merge to personalise & send a discounted offer by email;
Sending a meeting invitation via Easy Mail Merge;
Step by step mail merge tutorial.
|