How to Compose a Personalized Email Message for Your Mailing List
Why to Personalize Mass Emails?
Sometimes, like when you need to send a marketing email or when you distribute a newsletter, you just need to send the same email to several contacts, but at the same time you would like to personalize that message, so it doesn't look like an automated bulk email.
Whenever you need to send the same email to multiple contacts, the obvious solution is to insert all email addresses into the TO, CC or BCC field of the outgoing email message. However, this solution makes the email to look like a junk email, as receivers will easily notice that the email was not specifically sent to them, but it was part of a mass emailing... and this is surely not the impression you want to achieve.
What if you would have a simple way of generating separate outgoing emails for each receiver? What if you can even personalize the email content or subject line for each receiver? We bet the email receiver would be pleasantly surprised by such an email which would make you look like you took the time to manually create and send that email.
That is where Easy Mail Merge comes into play: using the already familiar interface of Microsoft Outlook, you can create personalized email messages and send them to your Outlook Contacts, Outlook distribution lists or you can even import external addresses from standard CSV text files. You can even choose to schedule the outgoing emails, so they are sent at a later date.
|

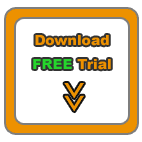



|
How to Use Easy Mail Merge to Personalize Email Messages?
Easy Mail Merge can personalize an email message based on mailing list fields that you can import into an Easy Mail Merge session. You can import fields from Outlook Contacts, Outlook distribution lists or external CSV files. Using these records, you can personalize the email content by inserting variable field values into the email subject line or body text or by creating & inserting text scenarios based on various values of the imported mail merge fields.
Because it uses Outlook to compose emails, Easy Mail Merge allows you to take advantage of any Outlook feature designed for composing emails. Using the Outlook options, you can set the personalised emails as plain text, rich text or HTML messages. You can attach files to the personalised emails, you can set the message priority, sender's account, reply-to address or you can do anything else that can be done via the Outlook message editor.
Briefly, Easy Mail Merge supports three types of text:
Regular text is static text that can be typed into an email message, just like when you are sending a regular Outlook email.
Variable text is retrieved from the imported data fields. This text can be placed within the message body or within the subject line. When Easy Mail Merge will compose the outgoing emails, it shall automatically replace the variable fields with the text related to the imported data.
Text scenarios can be used for inserting regular and/or variable text, depending on a logical scenario that you created.
For detailed instructions about adding personalized text to your email messages, please refer to the "Composing and Sending the Emails" section of the electronic help book supplied with the Easy Mail Merge installation.
When you are done personalizing the email content, you can preview and see how the actual emails will look like, when the emails will be received by your mailing list members:
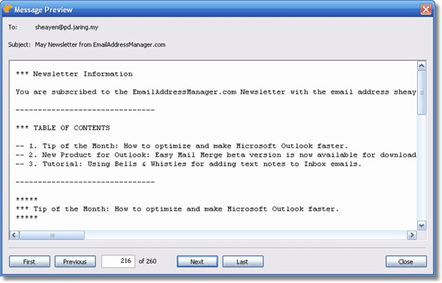
When you are ready to start merging emails and sending the personalized messages, simply click on the Easy Mail Merge "Send" button and the program will automatically generate individual outgoing email messages for all your list members.
For example, if you have 200 newsletter subscribers, Easy Mail Merge will generate 200 unique, personalized emails, each email having a single member email address in its "To" field.
Mail Merge Topics
How to compose a personalized email for a mailing list;
Main advantages of Easy Mail Merge;
Why to personalize email marketing campaigns?
Tips & tricks for safe mail merge emails.
Tutorials: Mail Merge Examples
Using Easy Mail Merge to send a personalized HTML newsletter;
Using mail merge to personalise & send a discounted offer by email;
Sending a meeting invitation via Easy Mail Merge;
Step by step mail merge tutorial.
|