Easy Mail Merge Example - Sending a Meeting Invitation
Mail Merge Scenario
Sample scenario: you have 50 distributors in 7 countries and you want to invite all of them to a tradeshow where your company will participate for 4 days, in order to discuss distribution issues specific to each country. However, you don't want to invite all of them at the same time, as it will create a chaos: you want to group and invite them based on the distribution country, so you meet with UK distributors at 11AM on day 1, USA distributors at 3PM on day 1, Italian distributors at 10.30AM on day 2 and so on.
Let's say the tradeshow starts on 21st of August, one of your distributors is called XYZ, Inc. from USA and the contact person is Michael Williams. So you want the actual individual email to look like this:
"Dear Michael,
We would like to invite you or a representative of XYZ, Inc. to join us at the Comm TradeShow in Berlin. If possible, we would like to meet you on 21st of August at 3PM in order to review our distribution agreement and to discuss how can we make it better.
Looking forward for your reply,
My Name,
My Company."
Before starting a new session of Easy Mail Merge, you need to have the source (as a CSV file or as Outlook Contacts) from which you will import the customers' details. On this sample scenario, we assume you keep your distributor records as Outlook Contacts stored in a special Outlook Contacts folder called "Distributors".
|

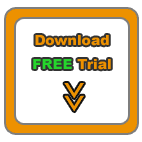



|
Start a new mail merge session by clicking on the "Start Session" button of the Easy Mail Merge - Outlook toolbar. The Source Import Wizard will start: when you are asked to select the source type, simply select to import from Outlook Contacts, click on "Next" and then select the Contacts folder(s) from which to import records:

The contacts folders list has three columns:
Name: it shows the name of your Outlook Contacts folder;
Items: it shows the amount of contacts recorded within the related folder;
Path: it shows the Contacts folder path, relative to your Personal Mail Folders.
You can choose to import data from one or more Contact folders. When you are done selecting the folders to be imported, click on the "Next" button. A progress bar will be displayed, showing the progress of importing the contacts from the selected folders. As soon as the contacts import process is done, Easy Mail Merge will display a list with all imported contacts.
If you wish to further select the receivers of the meeting invitation, you can now manually select or deselect contacts, one by one. At the bottom of the contacts list, you will notice a counter displaying the total number of imported contacts and the total number of selected contacts. By default, all imported contacts are selected. When you are done choosing the session members, click on the "Next" button.
Congratulations! You have imported the desired contacts into the mail merge session and you are now ready to start composing the message itself. Click on the "Finish" button to go to the message editor. Now you can start composing and personalising the outgoing email. Let's review again the desired outgoing email - you need to personify it so it looks like:
"Dear Michael,
We would like to invite you or a representative of XYZ, Inc. to join us at the Comm TradeShow in Berlin. If possible, we would like to meet you on 21st of August at 3PM in order to review our distribution agreement and to discuss how can we make it better.
Looking forward for your reply,
My Name,
My Company."
As per this sample scenario, you have to personalize the underlined text parts and so to insert field values and to make scenarios in order to achieve the desired email content:
to personalise the greetings text so it includes the first name of your contact, simply type "Dear " and then select the customer's first name field from the Easy Mail Merge drop-down list. This operation will insert a field code within the email body content;
to personalise the company name, similar to the above greetings text, you need to select the company name field from the imported records and to insert it at the text position where you want it to be displayed in the final email message;
to customize and insert various meeting dates & hours depending on the distributor's country, you need to insert a new scenario. The Scenario Editor will open: in order to insert different meeting information depending on the distributor's country, you have to define a case per each distribution country;
Notice that on every location where you inserted field values, the section is marked with starting and ending "$" characters, while every scenario is delimited from the rest of the email content by %BEGINIF% and %ENDIF%.
When you are done editing the email content and subject, you can preview or send out the individual emails. Easy Mail Merge will generate one separate outgoing email for your customers. Every outgoing email will include only the email address of its related customer, added on the "To" field of the email message.
Mail Merge Topics
How to compose a personalized email for a mailing list;
Main advantages of Easy Mail Merge;
Why to personalize email marketing campaigns?
Tips & tricks for safe mail merge emails.
Tutorials: Mail Merge Examples
Using Easy Mail Merge to send a personalized HTML newsletter;
Using mail merge to personalise & send a discounted offer by email;
Sending a meeting invitation via Easy Mail Merge;
Step by step mail merge tutorial.
|