Easy Mail Merge - Outlook Add-in
Import mail merge fields from Outlook Contacts, Outlook distribution lists or CSV files
The data import wizard is automatically started when you click the "Start Session" button from the main Easy Mail Merge toolbar of Outlook. Using the mail merge wizard, you can select from where to import the email addresses and related information for the mail merge session. You can choose to import:
Outlook distribution lists;
Outlook Contacts;
Fields data from an external CSV file;
A previously created mail merge session.
For example, if you selected to import mail merge fields from Outlook distribution lists, the session wizard will start searching your Outlook data files for existing distribution lists. Depending on how many items it finds, the process can take up to several minutes.
When Easy Mail Merge finished searching for distribution lists, it shall display a list with the items it found. The items list has three columns:
Name: it shows the name of your Outlook distribution list;
Items: it shows the amount of contacts recorded within the related distribution list;
Folder: it shows the Contacts folder to which the distribution list belongs.
You can choose to import data from one or more distribution lists. When you are done selecting the lists to be imported, click on the "Next" button.
The following screenshot shows the Outlook distribution lists found by Easy Mail Merge during a sample mail merge session:
|

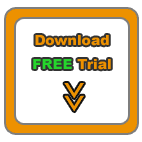


|
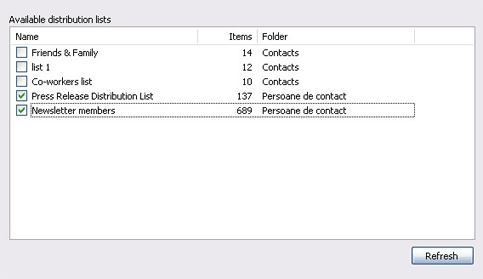
As soon as the contacts import process is done, Easy Mail Merge will display a list with all imported contacts:
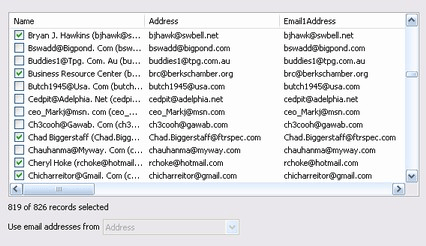
If you wish to further select the receivers of the personalised mail merge session, you can now manually select or deselect members, one by one. At the bottom of the contacts list, you will notice a counter displaying the total number of imported contacts and the total number of selected contacts. By default, all imported contacts are selected. When you are done choosing the session members, click on the "Next" button. You have now imported the desired Outlook distribution lists into the mail merge session and you are now ready to start composing the message itself.
Mail Merge Topics
How to compose a personalized email for a mailing list;
Main advantages of Easy Mail Merge;
Why to personalize email marketing campaigns?
Tips & tricks for safe mail merge emails.
Tutorials: Mail Merge Examples
Using Easy Mail Merge to send a personalized HTML newsletter;
Using mail merge to personalise & send a discounted offer by email;
Sending a meeting invitation via Easy Mail Merge;
Step by step mail merge tutorial.
|