Easy Mail Merge: managing mail merge sessions
Using Easy Mail Merge for Outlook, you can manage multiple mail merge sessions
If you previously created a mail merge session, you can use it again to resend an email to those contacts. To load a previous session, select the "Previous Sessions" option from the Easy Mail Merge session wizard, then click on the "Next" button.
The Easy Mail Merge wizard will search and display previously created mail merge sessions. In order to easily allow you to select the right session to be loaded, the sessions list contains two columns:
first column: it shows the subject line of the email composed during the selected merge session;
second column: it shows the time & date when that mail merge session was created.
If the subject line is empty, it means that you didn't insert any subject line when you created the related session list. This is normally due to unfinished sessions or due to various tests that you may have done.
To erase a previous mail merge session, you can select it and then click on the "Delete" button. Once erased, you can not retrieve it anymore.
To select a session, simply left click on it to highlight its name, then click on the "Next" button. As soon as the contacts import process is done, Easy Mail Merge will display a list with the imported contacts from the loaded session.
|

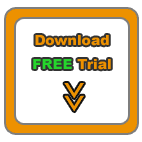



|
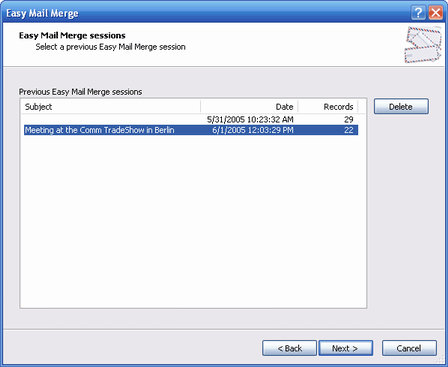
Mail Merge Topics
How to compose a personalized email for a mailing list;
Main advantages of Easy Mail Merge;
Why to personalize email marketing campaigns?
Tips & tricks for safe mail merge emails.
Tutorials: Mail Merge Examples
Using Easy Mail Merge to send a personalized HTML newsletter;
Using mail merge to personalise & send a discounted offer by email;
Sending a meeting invitation via Easy Mail Merge;
Step by step mail merge tutorial.
|