How to Customize and Merge Emails
Editing the Mail Merge Message
Easy Mail Merge is using the Microsoft Outlook email editor settings to compose emails. Depending on your Outlook settings, the mail merge wizard will launch the Outlook internal email editor or the MS-Word email editor. Easy Mail Merge functions fine with both of them.
Because it uses Outlook to compose emails, Easy Mail Merge allows you to take advantage of any Outlook feature designed for composing emails. Using the Outlook options, you can set the personalised emails as plain text, rich text or HTML messages. You can attach files to the personalised emails, you can set the message priority, sender's account, reply-to address or you can do anything else that can be done via the Outlook message editor.
You can customize the email content by inserting regular text, variable text or text created via text scenarios into the outgoing personalised emails. For details on other email compose functions, please see the Outlook help menu by pressing the F1 key while viewing the main Outlook window.
Regular text is static text that can be typed into an email message, just like when you are sending a regular Outlook email;
Variable text is retrieved from the imported data fields. This text can be placed within the message body or within the subject line. When Easy Mail Merge will compose the outgoing emails, it shall automatically customize the message and replace the variable fields with the text related to the imported data;
Logical conditions or text scenarios can be used for inserting regular or variable text, depending on a logical scenario that you created.
|

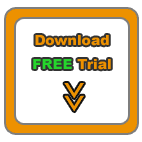



|
Merging Field Values
Depending on the data source you selected, Easy Mail Merge imported one or more data fields for your mail merge session. By default, Easy Mail Merge imports ONLY those data columns that contain valid field values on every imported member (line). For example, if you imported Outlook Contacts and only a few of them have a secondary phone number, then the secondary phone number field will not be displayed as a mail merge field.
The variable text fields are displayed within a drop-down list located on the Easy Mail Merge toolbar:
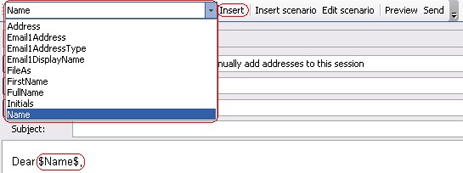
Once you selected a field name, focus the text prompter in the position where you want to insert the text and then click on the "Insert" button located nearby the drop-down list: you can insert the variable text into the email body content or into the subject line. When the variable text is inserted, you will notice a "tag"-like text inserted into the email message. Text variables are always placed between the dollar - $ - character. If you need to insert the $ character as a regular text, simply double type it (typing $$ will result into a single $ inserted into the generated email).
Mail Merge Topics
How to compose a personalized email for a mailing list;
Main advantages of Easy Mail Merge;
Why to personalize email marketing campaigns?
Tips & tricks for safe mail merge emails.
Tutorials: Mail Merge Examples
Using Easy Mail Merge to send a personalized HTML newsletter;
Using mail merge to personalise & send a discounted offer by email;
Sending a meeting invitation via Easy Mail Merge;
Step by step mail merge tutorial.
|