*Bells & Whistles version 5 is now available. See what's new.
Bells & Whistles for Outlook: automatic greetings
How to automatically add greetings when sending Outlook email replies
The automatic greetings feature of Bells & Whistles Outlook add-in can greatly increase the productivity of any Outlook user who deals with lots of email replies. The Reply Greetings function allows you to create faster email replies, by automatically inserting a greeting into the reply that you are composing. So instead of typing "Hi John," the program will automatically insert this text for you. Neat, isn't it?
When the greetings option is enabled, Bells & Whistles will automatically generate and insert a greeting text to every email reply. This greeting text is generated dynamically, based on your desired greeting intro (Hi, Hello, Dear, etc) and based on the alias name of the email address where the email is going to be sent.
For example, if you are replying to john@domain.com and the alias name of this email address is "John Smith", then Bells & Whistles will automatically start your email reply with the text "Hi John,".
This way, you don't have to manually type again email greetings.
To enable this feature, open the Bells & Whistles options window (from the Outlook Tools menu) and from the Reply Options section, enable the checkbox to "insert greeting when replying to emails". If you with to change the greeting intro text, insert your custom greeting message to the Greeting Text field.
|


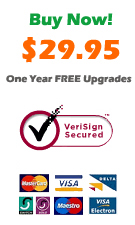
|
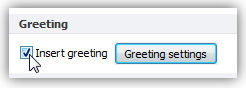
On the greetings settings window, you can define various options for your greetings, such as:
the introduction greetings text (like "Hi" or "Hello" or "Dear"). You can even choose to let Bells & Whistles to pick up randomly a greetings text from a list of predefined texts;
you can choose to use different greetings for different periods of the day. For example, in the mornings you can start your replies with "Good morning", while in the evenings you can automatically start replies with "Good evening";
after the introduction text, you can let Bells & Whistles to include the name of the person for which you are composing the reply. This way, even if the greeting is fully automated, it will look and feel very personal. Bells & Whistles is taking the person's name from the Alias name of his/her email address;
you can configure the font style of the greeting text. If you want to use the same format that was used on the email to which you are now replying, simply do not check/mark the box for using a certain text format.
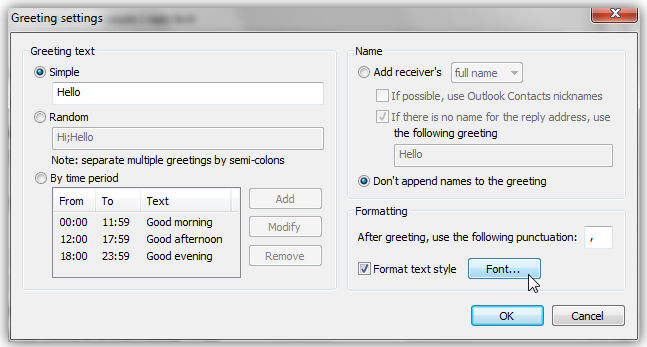
Bells & Whistles for Outlook: Main Features
Below you can find more information about some of the most important features of the Bells & Whistles add-in for Outlook. You are welcome to download a free evaluation copy of the Outlook add-in, yours to use for 20 days, with no purchase obligation.
Installation and Licensing the Outlook Add-in
Installing Bells & Whistles for Outlook;
Purchasing and registering the Bells & Whistles add-in for Outlook.
Outlook Reply Options & Alerts
Automatically add greetings to Outlook email messages;
Outlook "reply to all" monitor addin;
Automatically specify the Outlook email reply format;
Automatically put people I reply to in Contacts.
Outlook Email Templates
How to create and use the Outlook signature add-in;
How to use email templates on Outlook email messages;
How to use predefined Outlook email templates on Outlook messages.
Outlook Send Email Options
Insert email tracking IDs and count replies in Outlook;
Setting up a different Reply-To Address on Outook emails;
How to resend an Outlook sent email;
How to append date & time stamps to emails;
How to preselect the email account for sending Outlook messages;
Easy BCC mail merge sessions;
Always CC or BCC someone on every email;
How to always archive attachments when attaching files to Outlook emails.
Outlook Email Management Features
How to use email notes on Outlook messages;
Enable Outlook blocked attachments;
How to manage or remove Outlook add-ins.
System Requirements: Microsoft Windows Me, Windows 2000, Windows XP, Windows Vista, Windows 7 / Microsoft Office 2000, 2002 (XP), 2003, 2007, 2010, 2013 / Outlook 2000, 2002 (XP), 2003, 2007, 2010 and 2013 (x32 and x64).
|