|
|
Home > Outlook Email Software > Bells & Whistles for Outlook > create Outlook message templates
*Bells & Whistles version 5 is now available. See what's new.
Email templates add-in for Outlook messages
Bells & Whistles for Outlook: how to create text templates for Outlook email messages
When you write a large number of emails, you are bound to be dealing with a large
number of message patterns. As a result, several emails will end up containing
the same text sections that you have to write over and over
again.
The goal of the Templates feature is to allow Outlook users to quickly insert blocks of text into email messages, without having to type that text over and over again. For example, if you work as a sales representative and you have to type the product payment terms over and over again for various customers, it would be a lot easier to simply define the payment terms as a text template and then to insert it into an email message with a single mouse click.
The Templates tab can be accessed from the Bells & Whistles options window. By default, when Bells & Whistles is installed, the templates feature is enabled. Also, starting with v3 of Bells & Whistles, the program is delivered with over 30 predefined templates that are surely handy for sending nice emails to your friends & family. The predefined templates are grouped in three categories: small, medium and large templates.
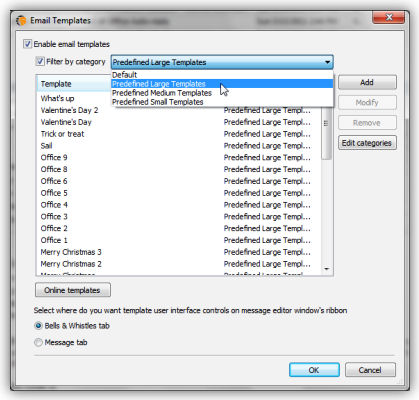
To make it easier for you to manage templates, Bells & Whistles allows you to create and manage template categories. This way, you can have a category for business templates and a different category for personal templates.
To add, remove or rename template categories, simply click on the "Edit categories" button from the Templates tab:
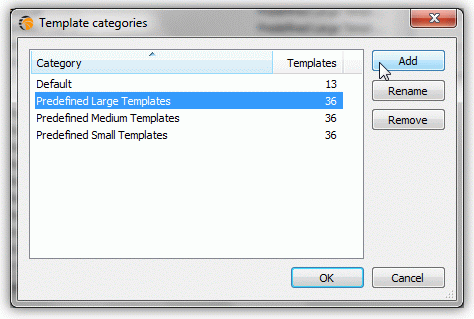
The template editor allows you to create new templates for your emails. From the Templates tab, you can choose to add, modify or remove a template.
In order to add a new template, click on the Add button and the template editor will open:
|


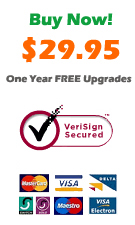
|
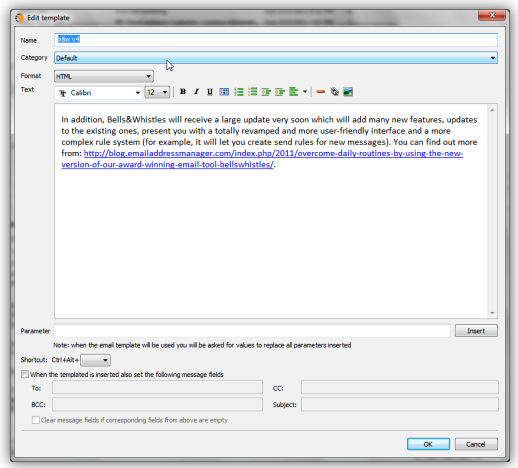
The template editor interface depends on the template format type: HTML or plain text. We will further explain the usability of the HTML templates editor, as the plain text editor is very simple & straight forward. Moreover, once you define a HTML template, you can easily copy it as a plain text template, by clicking on the "Copy to plain text format" button displayed just below the HTML text editor frame.
The HTML template editor pretty much ressembles the standard Microsoft editor for rich text or HTML, like Microsoft Word. The editor interface is composed by the following sections:
Category: using the provided dropdown list, you can choose the template category to which the new template will belong to. To manage categories, you need to exit the templates editor and click on the "Edit categories" button located on the Templates tab;
Name: to make it easy for you to remember what the template is about, you have to enter a name for each template. These names will be visible on your Outlook email editor window, so you can quickly choose and insert the desired template;
Format: using the format option, you can switch between HTML and plain text templates;
Text: the text section is composed by several HTML editor functions, allowing you to specify the text font, size, colour, other text properties, allignment, numbering, etc. You can also insert images into a text template and you can create hyperlinks over text, images or other HTML objects;
Shortcut: using provided the dropdown list, you can choose a shortcut combination (Ctrl + Alt + any letter/number) that will allow you to quickly insert a template into an email message, simply by using the shortcut keyboard combination;
Not only that you can define templates for the email body content, but you can also attach other email properties to each template. For example, you can configure a template so it will automaticall fill the To, CC, BCC or Subject fields whenever the template is inserted.
When you are done editing a template, click on the OK button to save it. You can now use & insert the template into Outlook emails. To insert a template into an email message, simply edit the email as you used to do. While you are using Outlook to compose the email message, you will notice a new toolbar displayed on the Outlook editor window:

The templates toolbar has 5 functions:
using the first dropdown list, you can select the templates category from which you wish to insert a template;
using the second dropdown list, you can browse the template names and select the desired template to be inserted into the email content;
using the "New" button, you can start building a new template, without having to go to the main Outlook window and enter the Bells & Whistles options window. This way, if you notice that a block of text repeats itself as you are typing it, you can simply select it, copy to clipboard, then use the New button to transform it into a text template for later use;
using the Edit button, you can edit the selected template;
using the Insert button, you can insert the selected template into the email content. The template will be inserted exactly in the position where the text cursor is positioned within your email text content.
Bells & Whistles for Outlook: Main Features
Below you can find more information about some of the most important features of the Bells & Whistles add-in for Outlook. You are welcome to download a free evaluation copy of the Outlook add-in, yours to use for 20 days, with no purchase obligation.
Installation and Licensing the Outlook Add-in
Installing Bells & Whistles for Outlook;
Purchasing and registering the Bells & Whistles add-in for Outlook.
Outlook Reply Options & Alerts
Automatically add greetings to Outlook email messages;
Outlook "reply to all" monitor addin;
Automatically specify the Outlook email reply format;
Automatically put people I reply to in Contacts.
Outlook Email Templates
How to create and use the Outlook signature add-in;
How to use email templates on Outlook email messages;
How to use predefined Outlook email templates on Outlook messages.
Outlook Send Email Options
Insert email tracking IDs and count replies in Outlook;
Setting up a different Reply-To Address on Outook emails;
How to resend an Outlook sent email;
How to append date & time stamps to emails;
How to preselect the email account for sending Outlook messages;
Easy BCC mail merge sessions;
Always CC or BCC someone on every email;
How to always archive attachments when attaching files to Outlook emails.
Outlook Email Management Features
How to use email notes on Outlook messages;
Enable Outlook blocked attachments;
How to manage or remove Outlook add-ins.
System Requirements: Microsoft Windows Me, Windows 2000, Windows XP, Windows Vista, Windows 7 / Microsoft Office 2000, 2002 (XP), 2003, 2007, 2010, 2013 / Outlook 2000, 2002 (XP), 2003, 2007, 2010 and 2013 (x32 and x64).
|
|