Auto Follow Up for Outlook: main options explained
Auto Follow Up notifies your contacts when they didn't reply to your emails!
This page explains all follow up options available from the Auto Follow Up Options window (screenshot below). After Auto Follow Up add-in for Outlook was installed, the follow up options window can be accessed from the Outlook message compose window.
Wait for a response from: all/any/specified recipients: this option allows you to select for which recipients shall Auto Follow Up look for a reply. For example, if you send the message to contacts A and B and you configure the follow up to wait for a reply from B, the automatic notification email will be triggered & sent ONLY if no reply is received from contact B, even if a reply was received from contact A;
until this period expires/data time passed: this option allows you to specify how long Auto Follow Up should wait for a reply from your contact(s) before it sends the automatic follow up. If a reply is received from your contact(s), the auto follow up message will not be sent anymore. You can choose to wait for a reply for a given number of days/hours/minutes OR to wait for a reply until a certain date/time has passed;
Subject: here you can specify the email subject of the automatic follow up message. By default, the program composes the Subject line as "Reminder:" followed by the original email subject;
Format: this option allows you to specify the email format of the follow up message. The email can be formatted as HTML (default option) or plain text;
Text type/format: you can use these properties in order to decorate the text of your automatic follow up message. These text properties are only available if the message was formatted as HTML;
Text area: here you have to insert the actual email text (content) of the follow up message;
Attach original message: if this option is enabled, Auto Follow Up will include the initial email (as a file attachment) to the follow up notification email. It might be a good idea to include the original message, so your contact(s) can quickly relate the notification email to the original message (to which you were expecting a reply);
Prompt for confirmation before sending the follow up message: if this option is enabled, Auto Follow Up will prompt you to confirm the notification follow up email, BEFORE it is sent. This way, you can choose to delay the follow up message or to discard it;
Keep sending automatic follow up notifications until a reply is received. At most, send X follow ups: if this option is enabled, Auto Follow Up will keep sending notification emails (at the date/time period/delay specified above) until a reply is received from your contact(s). If this option is disabled, Auto Follow Up will only send the notification email once;
Use read receipt: if this option is enabled, Auto Follow Up will configure the outgoing email to request a read receipt from your recipients, when they receive/open the message. Please note that the read receipt request may not work with all/any email client software;
Save these settings as default: if this option is enabled, Auto Follow Up will save all settings from above and it will automatically apply them to further messages.
|


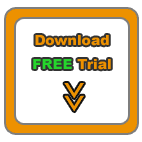


|
|
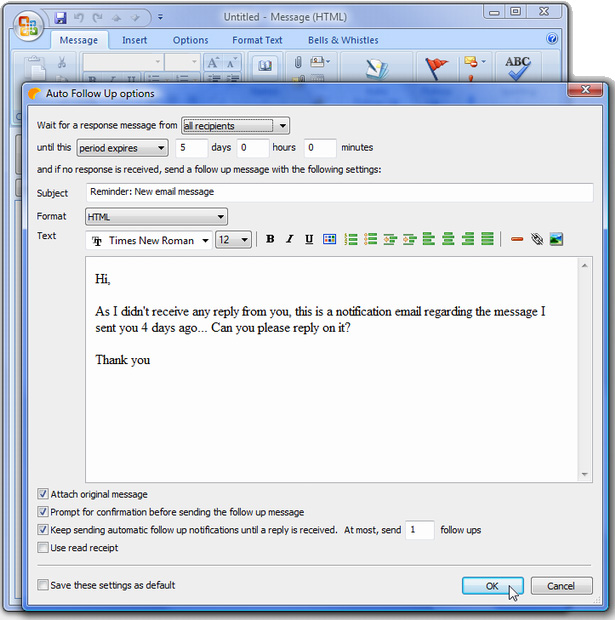
Auto Follow Up for Outlook: Functionality
Auto Follow Up - flash tutorials on follow up emails;
How does the follow up software work? Functionality description;
Creating follow up emails for already sent email messages;
Showcase: customer follow-up leads;
Auto Follow Up: Options window explained;
How to manage follow up email messages;
Follow up autoresponder;
Outlook Follow Up add-in;
Using the program only to notify yourself when a contact didn't reply, without sending a follow up email;
Purchasing and registering Auto Follow Up.
Auto Follow Up works within Microsoft Office Outlook, as a COM add-in. Relying on its intuitive, user-friendly interface, it uses Outlook data and functions to generate & send follow-up emails. Auto Follow Up works with any Outlook version, starting from Outlook 2002.
As a registered customer, you will benefit from:
24/7 free service support;
One year free upgrades;
Instant live update system;
30 days money back guarantee;
Discounts on other DS Development products.
System Requirements:
Microsoft Windows 2000, Windows XP, Windows 2003, Windows Vista (x32 or x64), Windows 7, Windows 8 (x32 or x64).
Microsoft Office Outlook 2002 (XP), 2003, 2007, 2010, 2013 (x32 or x64).
|